SmartSuite
Using SmartSuite as a data source for your Softr app.
SmartSuite is like a spreadsheet database and work management system that can also act as a relational database. As a result, it is a more powerful data management option when compared with simple spreadsheet solutions.
If you want to learn more about SmartSuite and its features, make sure to check out the official SmartSuite website.
Now, let's see how you can connect SmartSuite, and then we'll take a closer look at some of SmartSuite's features that are important to consider in that context.
Connecting to SmartSuite
Connecting your SmartSuite data to Softr is super easy. Any SmartSuite data source you connect in Softr can be used in all of the workspace’s apps, by all of the workspace’s collaborators. Let’s look at how to connect SmartSuite as a data source. First, click on your workspace in the bottom left of the Softr Dashboard, then click Workspace Settings.
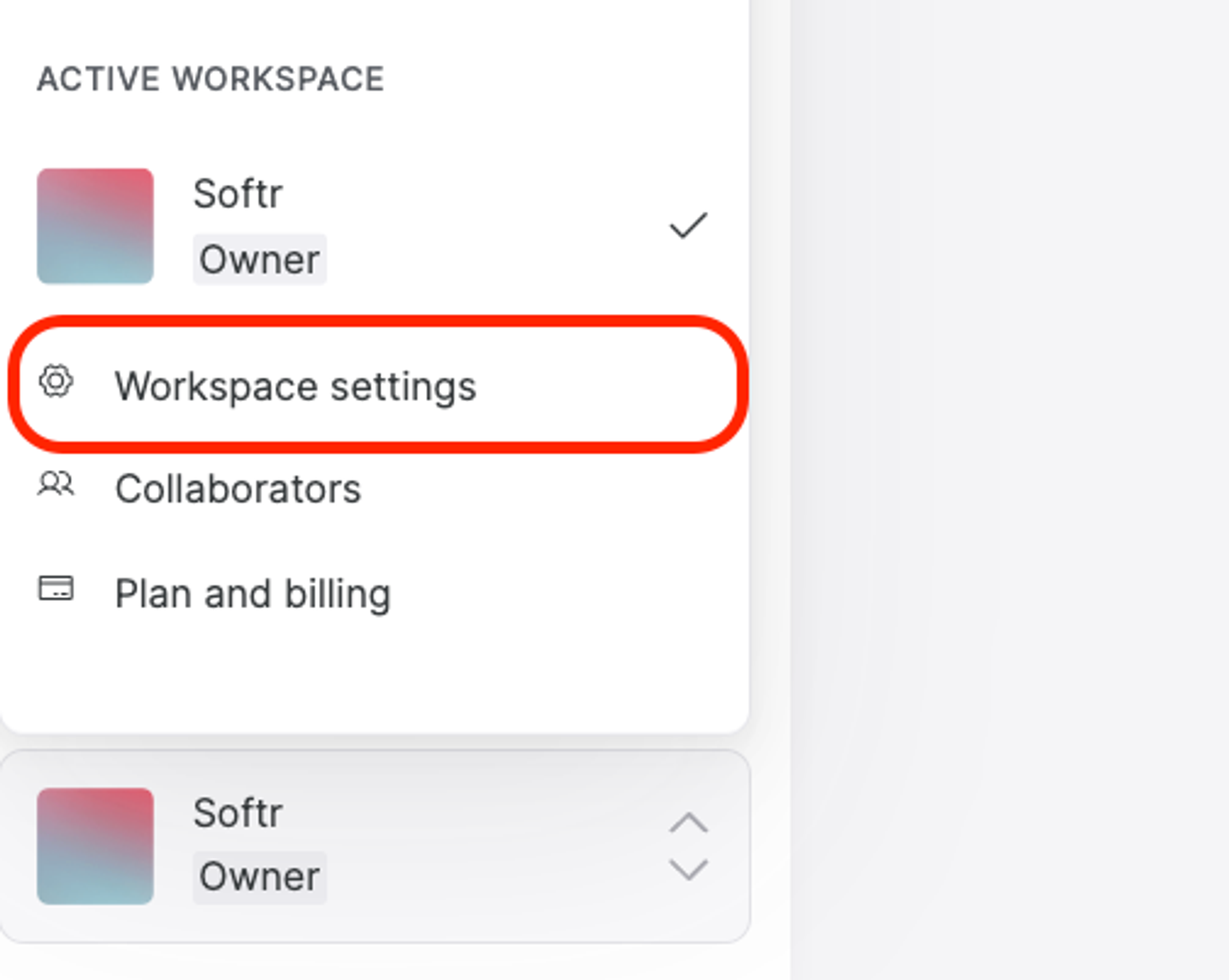
On the next screen, you can see a list of all your connected data sources, as well as a button to add a new data source. Click Connect data source in the upper right of the screen. If you need to edit, re-authenticate, or remove a data source, click the 3-dot ellipses icon on the right of the data source. Note that guest collaborators cannot re-authenticate or remove data sources.
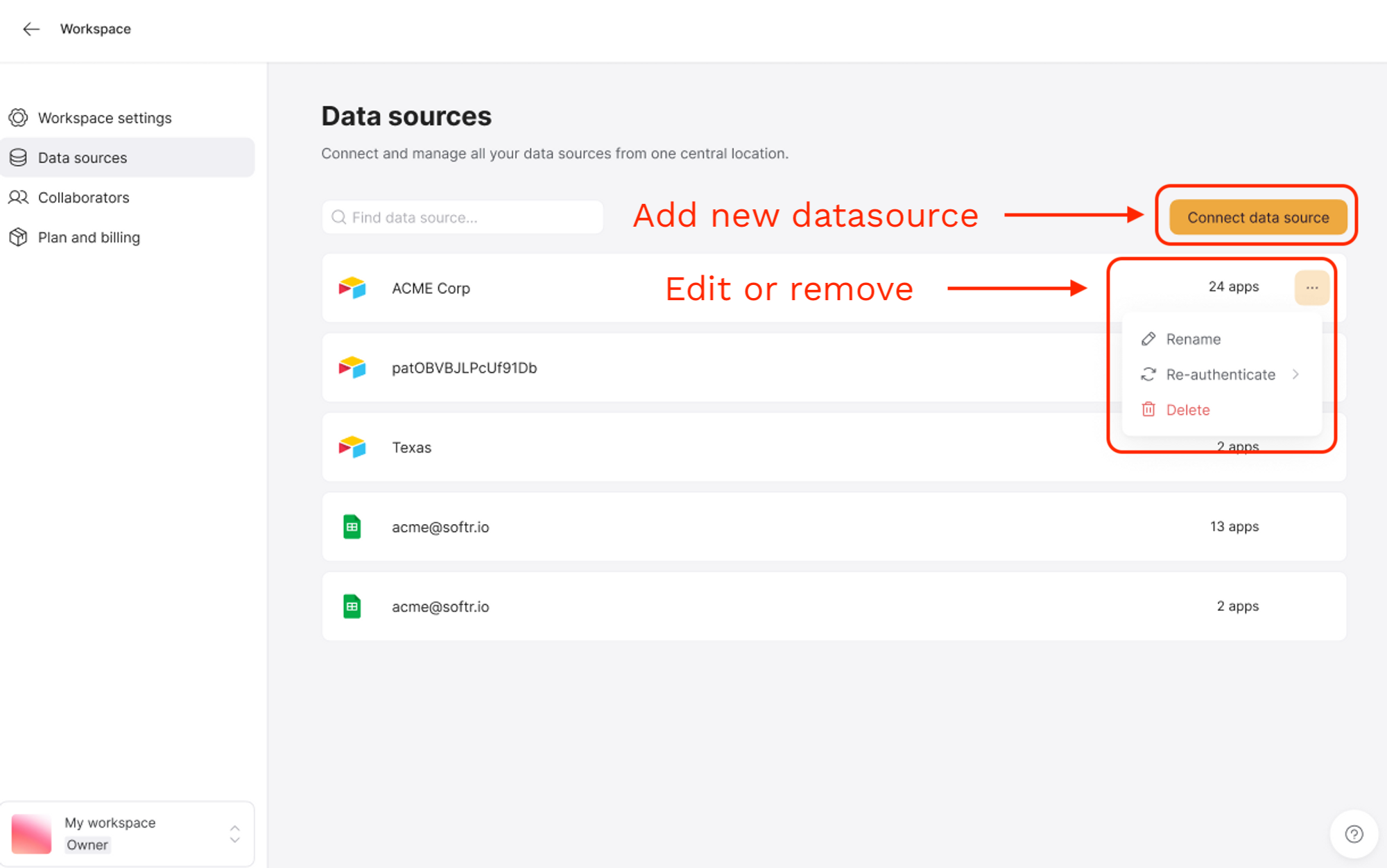
Add, edit, or remove a data source using the buttons on the dashboard. When adding a new data source, you will be asked to log in to SmartSuite (if not already). When you continue, you'll automatically give Softr access to your SmartSuite data.
Fields and field types
When connecting a Softr block (e.g. a List block) to SmartSuite, you not only need to select a SmartSuite solution and a table but also map each block field to a corresponding SmartSuite field, to specify how exactly you want to display your data.
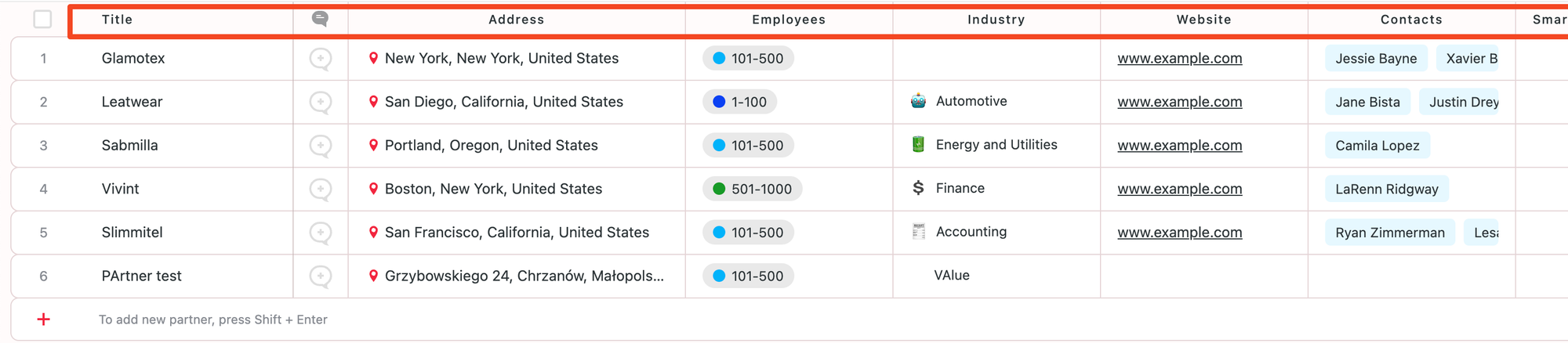
SmartSuite fields are basically the columns in the table, and each field has its predefined type (as opposed to Google Sheets). There are multiple field types such as File, Yes / No, Formula, and more. Similarly, Softr also offers a wide variety of field types, and you need to make sure to select appropriate types when mapping fields from SmartSuite to Softr. Below, you can see how we’ve used an Image field type on Softr’s List block and linked it to the Photos field on SmartSuite, which has a Files and Images type.
You can learn more about each field type in the List block overview.
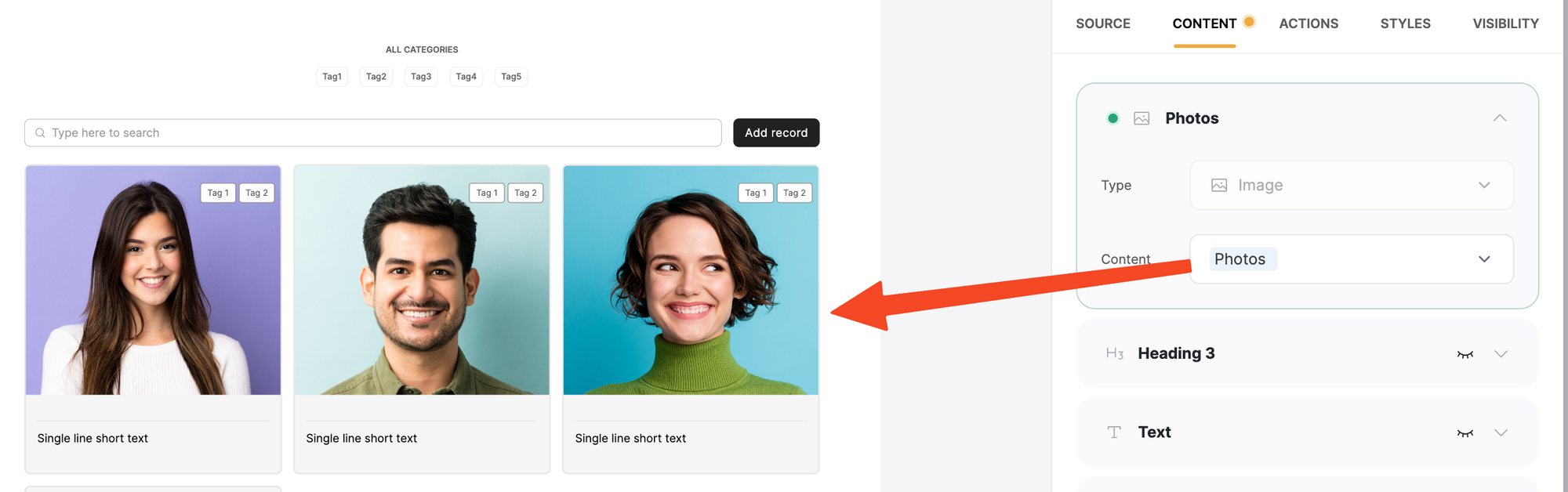
Linked Records
The Linked Record field type on SmartSuite has a special role, and this is what makes SmartSuite a relational database. It allows you to link one table to another and show its record inside your current table.
For example, if we have two SmartSuite tables for Tasks and Projects, we can create a linked record in Tasks and connect it to Projects in order to show which project each task belongs to.
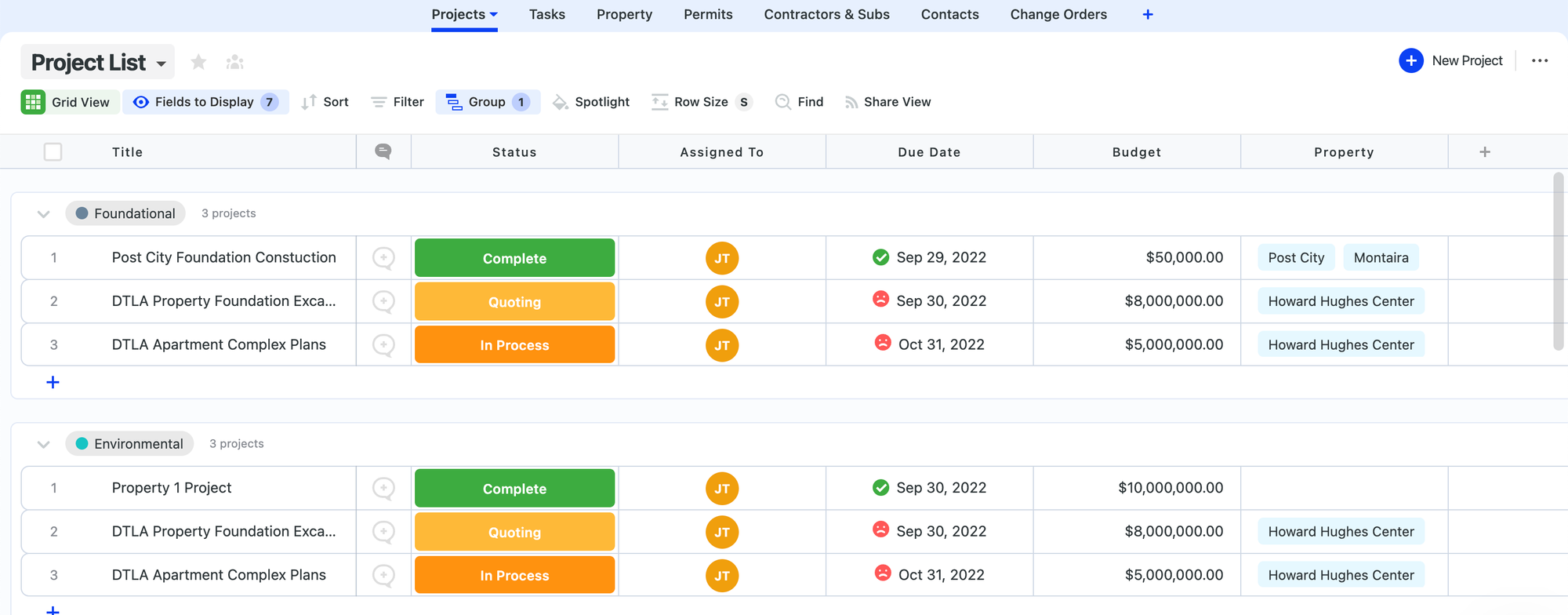
Below you can see the Tasks table, where the Project field is a linked record that shows records from the Projects table.
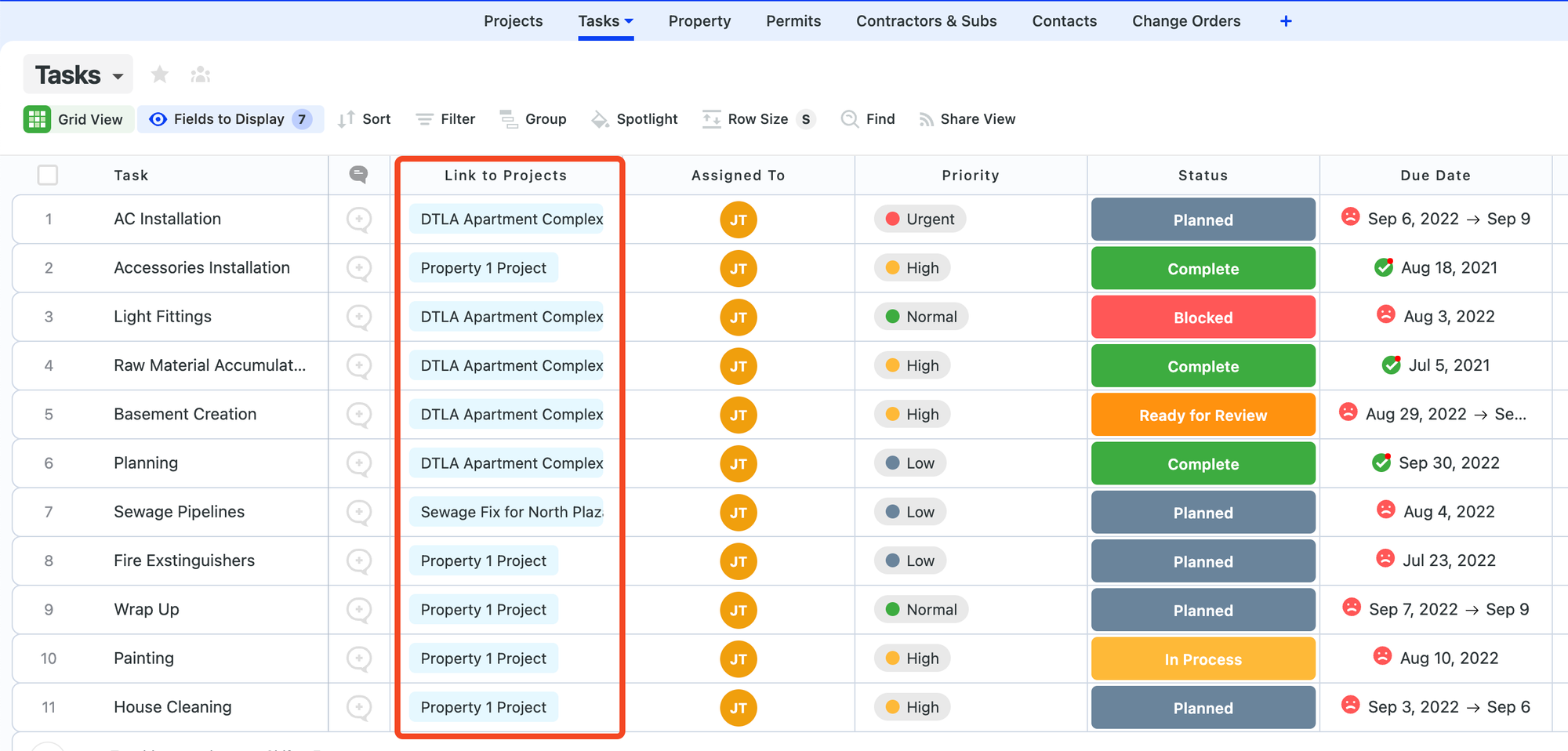
We hope that this brief overview helped you get a clearer picture of what SmartSuite is and how it serves as a data source for Softr.
SmartSuite Computed Fields
Generally speaking, any field that you can edit in SmartSuite is also editable via Softr. However, there are some exceptions to this rule. Fields that are automatically set by SmartSuite cannot be edited in Softr. These fields are Formula, Rollup, and Lookup.
Using monday.com and Softr templates
We don’t offer Softr templates with SmartSuite data source yet. As a workaround, you can use Softr templates by copying data to a free Airtable account or Google Sheets. Then you can remap app blocks to be connected with monday.com.
Last updated on November 15, 2023