Creating Blank Application
On your Dashboard, you'll see the New Application button as well as some template suggestions next to it.
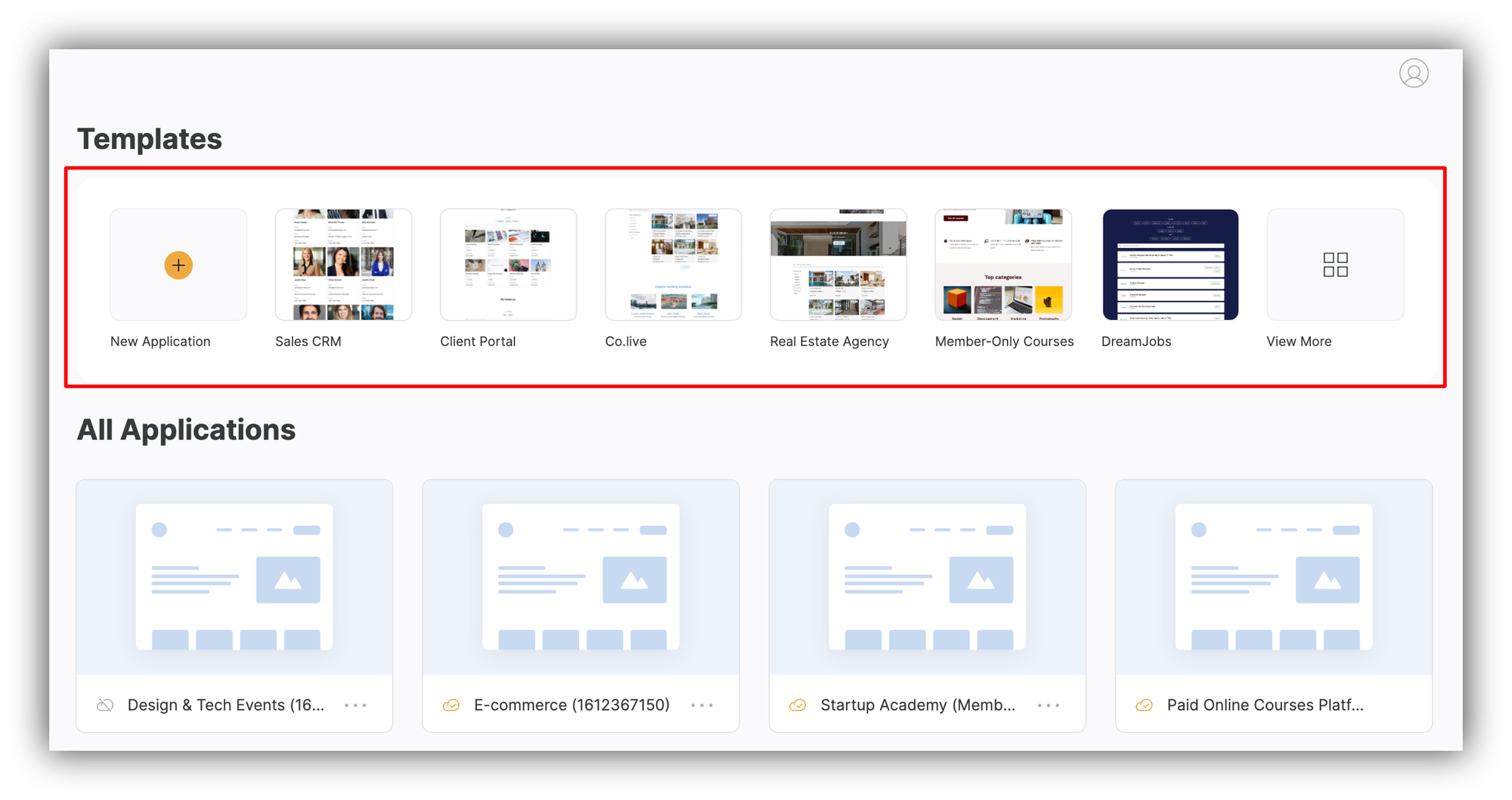
After hitting the New Application button, a pop-up will appear, where you can either select the Blank option or choose from the variety of templates from different categories. We'll discuss creating apps from templates separately, so let's choose the Blank Application option now.
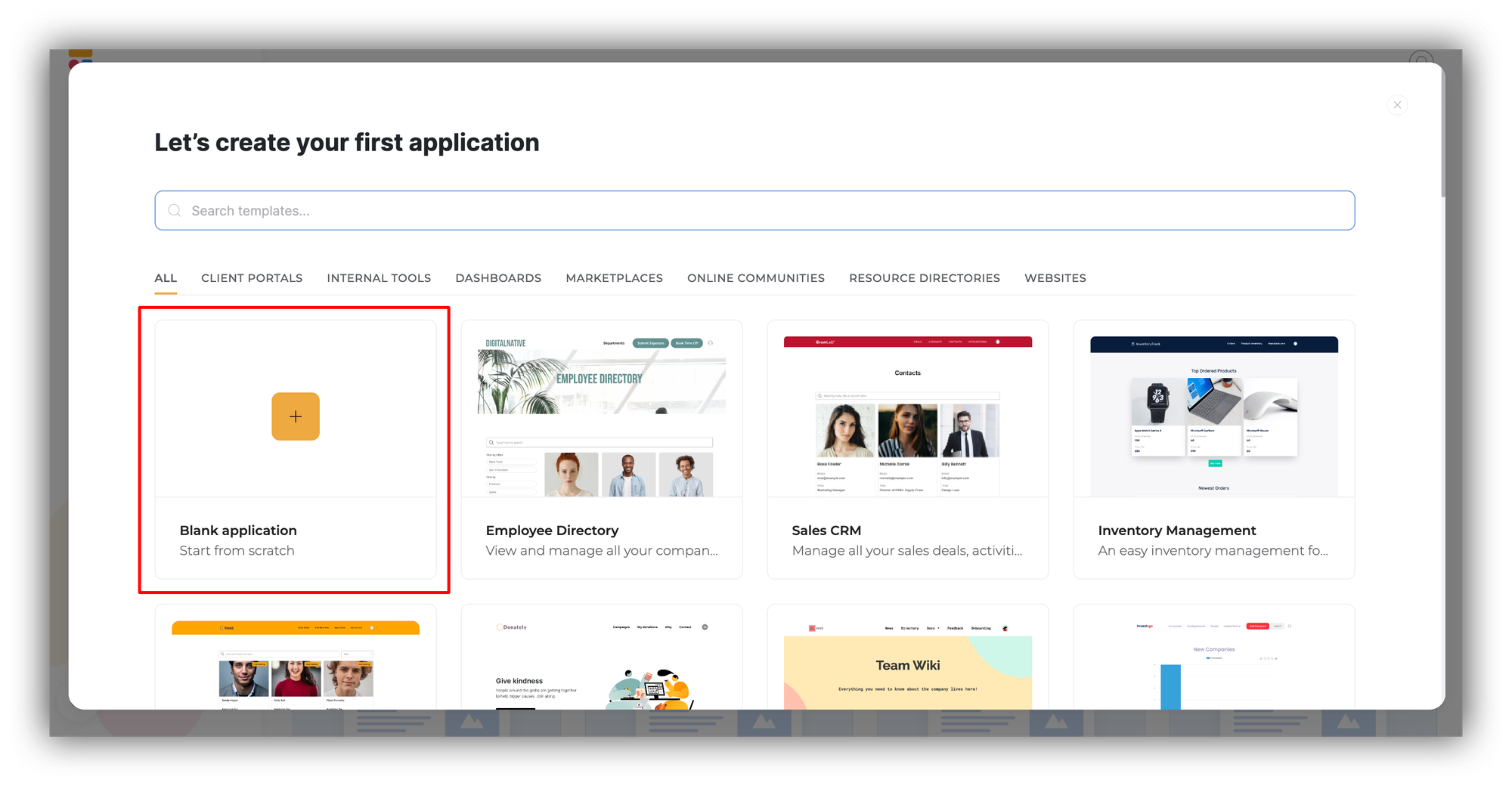
In the screen that follows, you'll be prompted to connect a data source. You also have the option of skipping this step and adding it later on from block settings when you actually need it.
Next, you'll proceed to a screen where you can add a few pre-built pages to your application that include such building blocks as a List, List Details, Form, User Profile, and others.
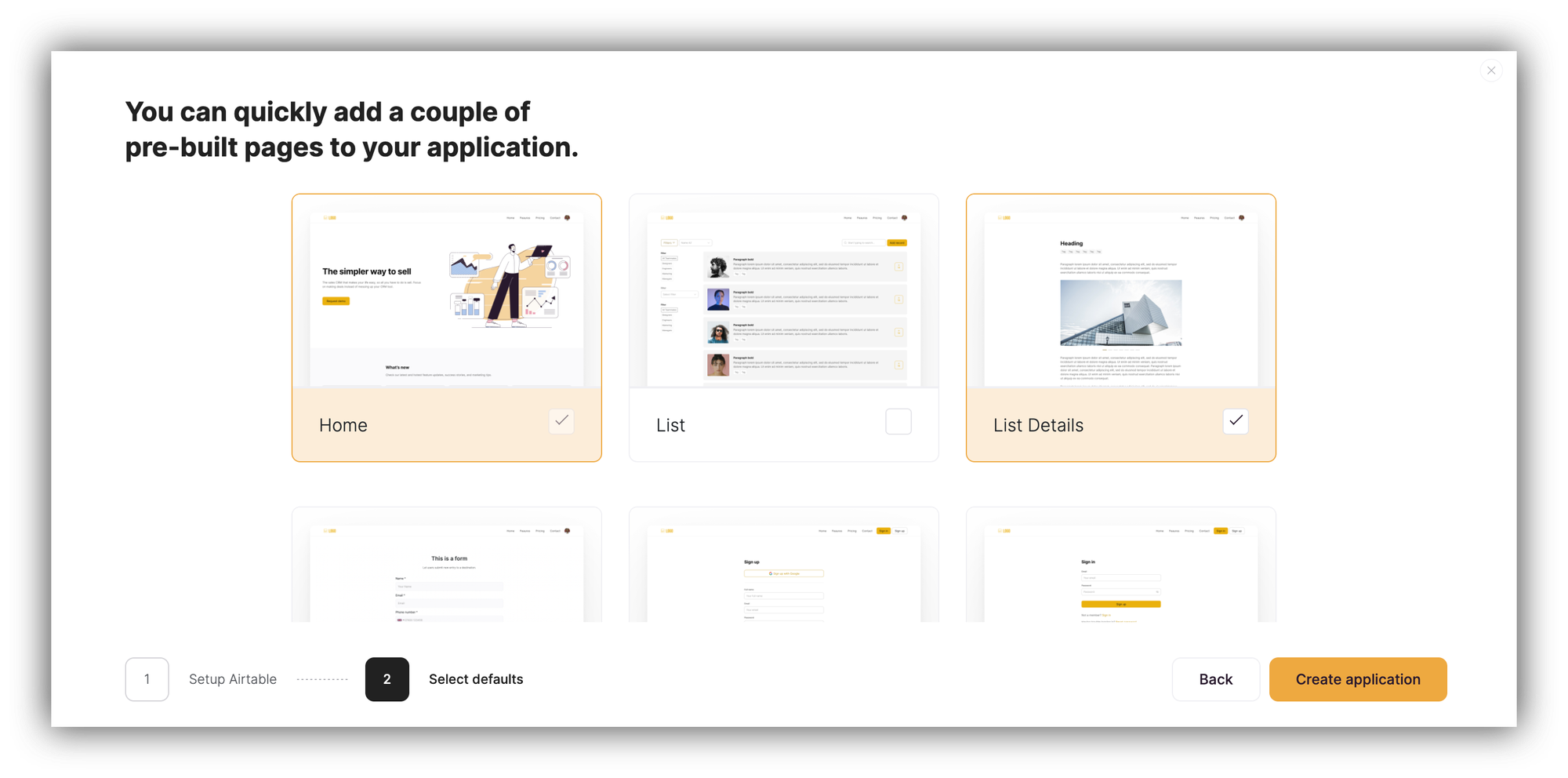
So, choose the pages that you want to add and hit Create Application to finalize the setup. Then, you'll be immediately taken to your new Softr application and can start working on it.
If data source setup was skipped
If you had skipped the data source step in the initial application setup, you'll see a Connect Data Source button when you view any of the dynamic blocks (i.e. a block that is linked to a data source) settings.
Setup Checklist
Lastly, when you navigate to your app’s Studio after setting up your application, you'll see a Get Started button in the bottom right corner of the screen, which will open the list of tasks you need to complete to have a fully-functional app. Clicking on the task will help you quickly navigate to the corresponding section of your app or will show you how to configure it.
That's all you need to know to get started from scratch. Next, we'll see what it looks like when you create a new application from a template.
Also read Creating App From Template.
Last updated on October 6, 2023