Layout: Pricing in card view with details
Display the pricing of your product or service.
Using this block, you can display the different pricing options of your product or service. You can also link each option to a corresponding checkout page (internal or external), which we'll discuss a bit later.
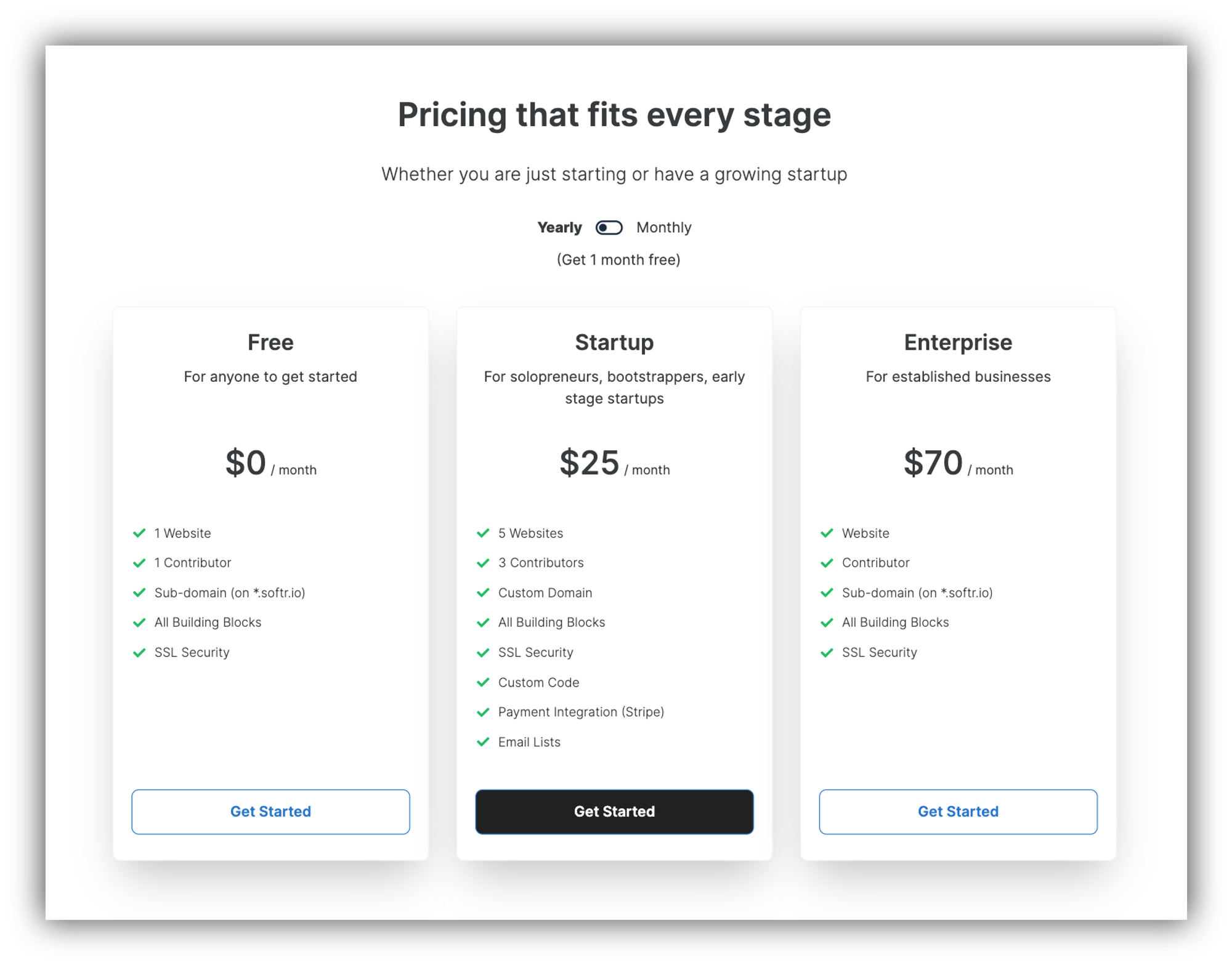
Let's review the block settings, which are located under the Features tab.
Title and Subtitle
Here, you can customize the Title and Subtitle of the block.
Multiple billing cycles
You can enable this option if, for instance, you want to show different prices for yearly and monthly billing. Under Cycle description, you can add a custom text for your Yearly option.
Pricing Tiers
Here, you add the details for each of your pricing tiers (Title, Yearly and Monthly prices, Features, etc.).
Button
Each tier has a button that can be used to take the users to the checkout page. If you're using a payment service other than Stripe, you can use the Redirect to url option under Add action to take the users to your external checkout page.
To use the Stripe Checkout option, your first need to connect your Stripe account to your Softr app.
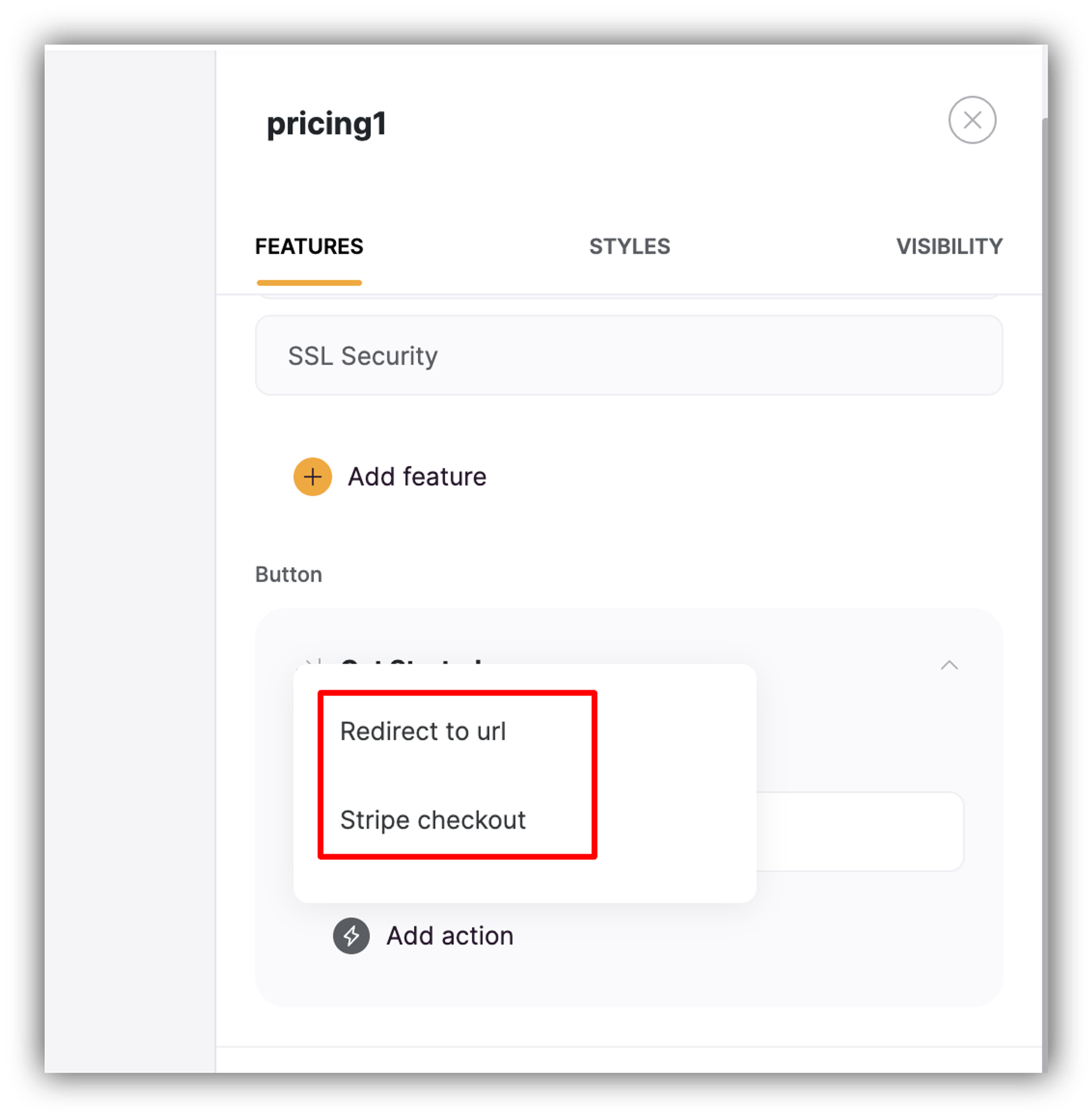
So, let's select the Stripe Checkout option and start configuring the checkout settings.
Recurring payments
Enable this if you want to charge your customers periodically based on a specific schedule (e.g. for a monthly subscription). When configuring a product on Stripe, you have the option to set it as One time or Recurring.
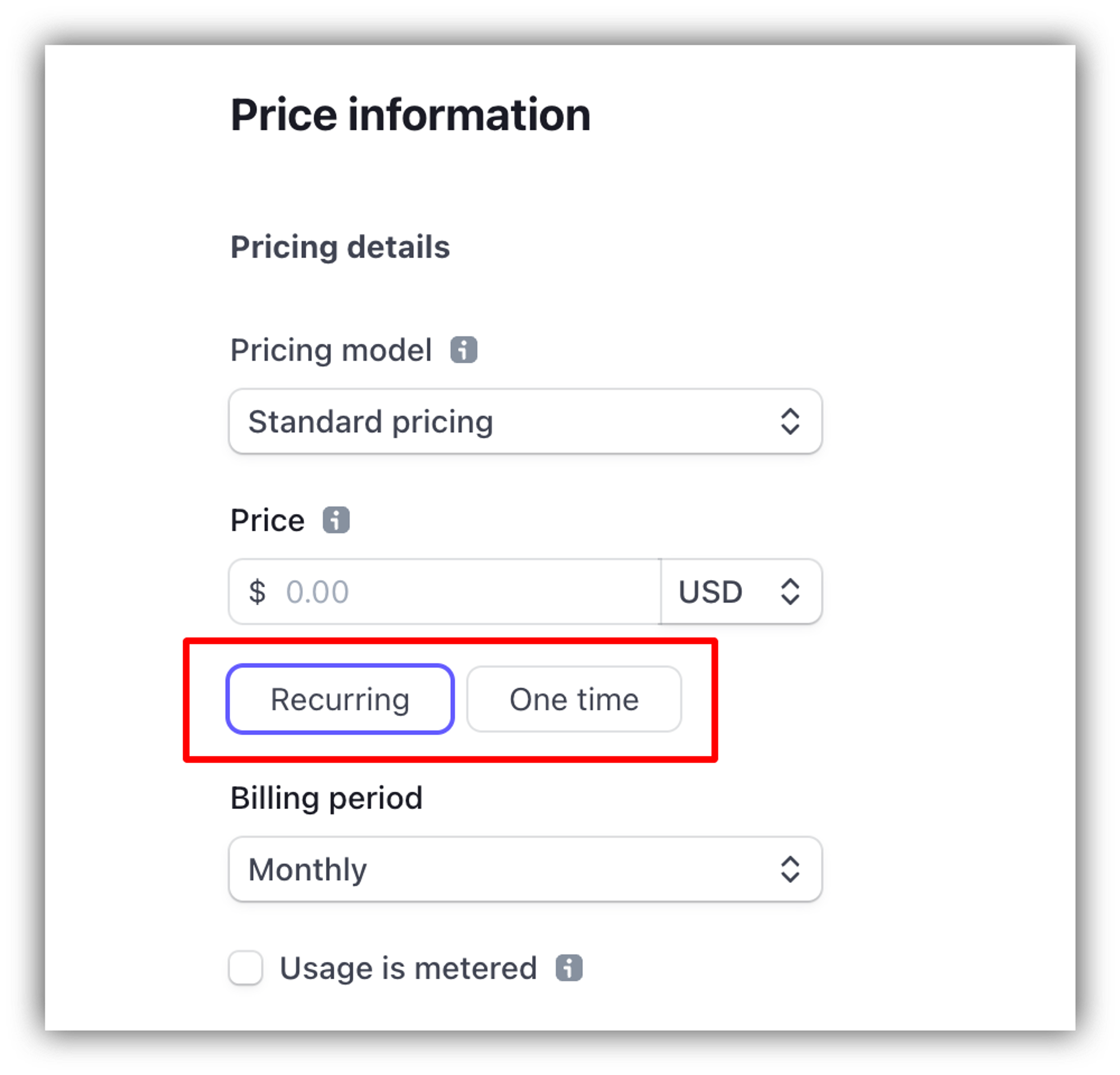
Allow promotion codes
Here, you need to choose if you're going to accept promotion codes on your Stripe checkout.
Enable automatic tax
You can select to apply automatic taxes on checkout, which needs to be configured on Stripe.
Adding the Tax feature on Stripe
First of all, if you don't have the Tax feature enabled on Stripe, you can add it from the Features and Products list as shown below.
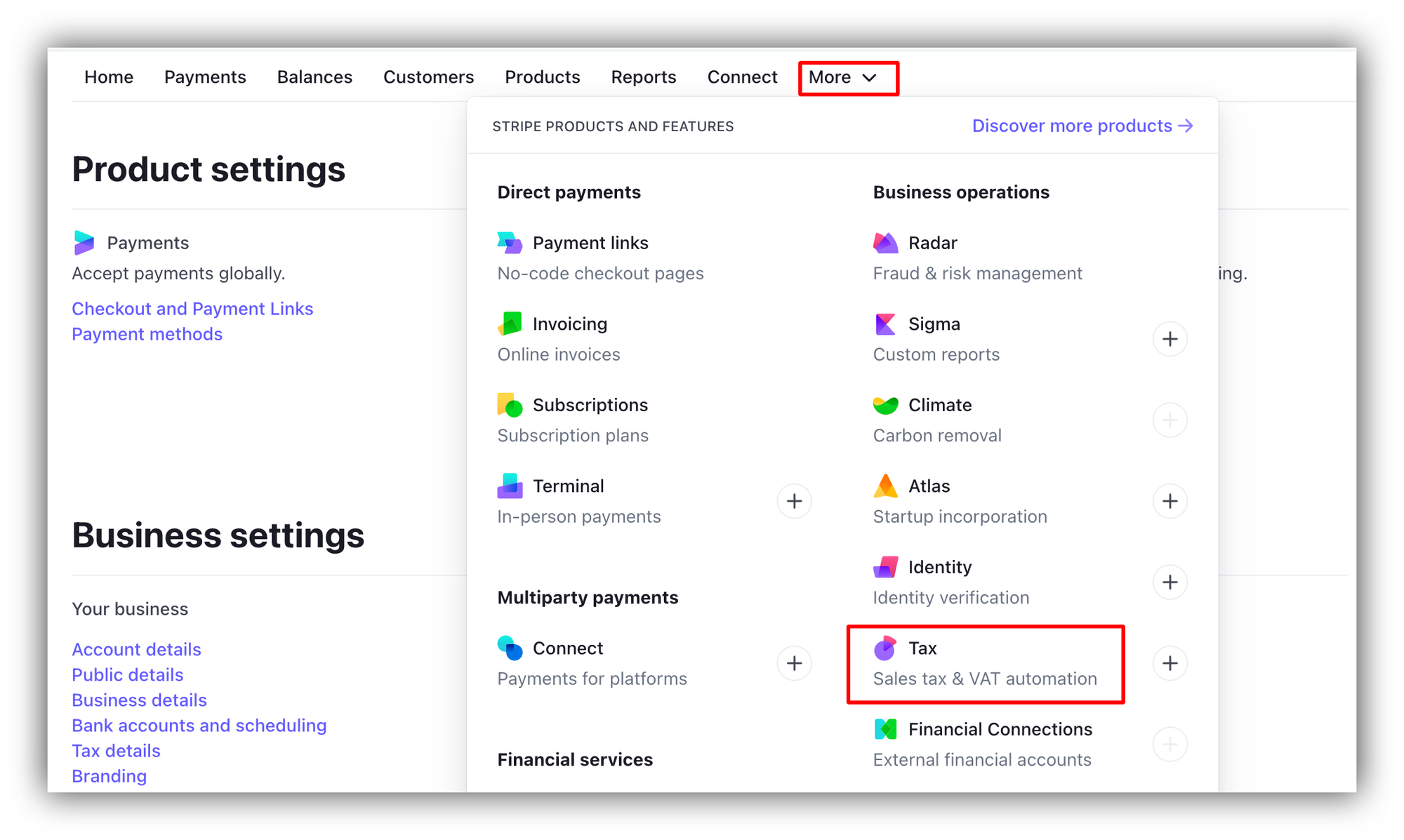
Now, the Tax settings will become available from your Stripe settings.
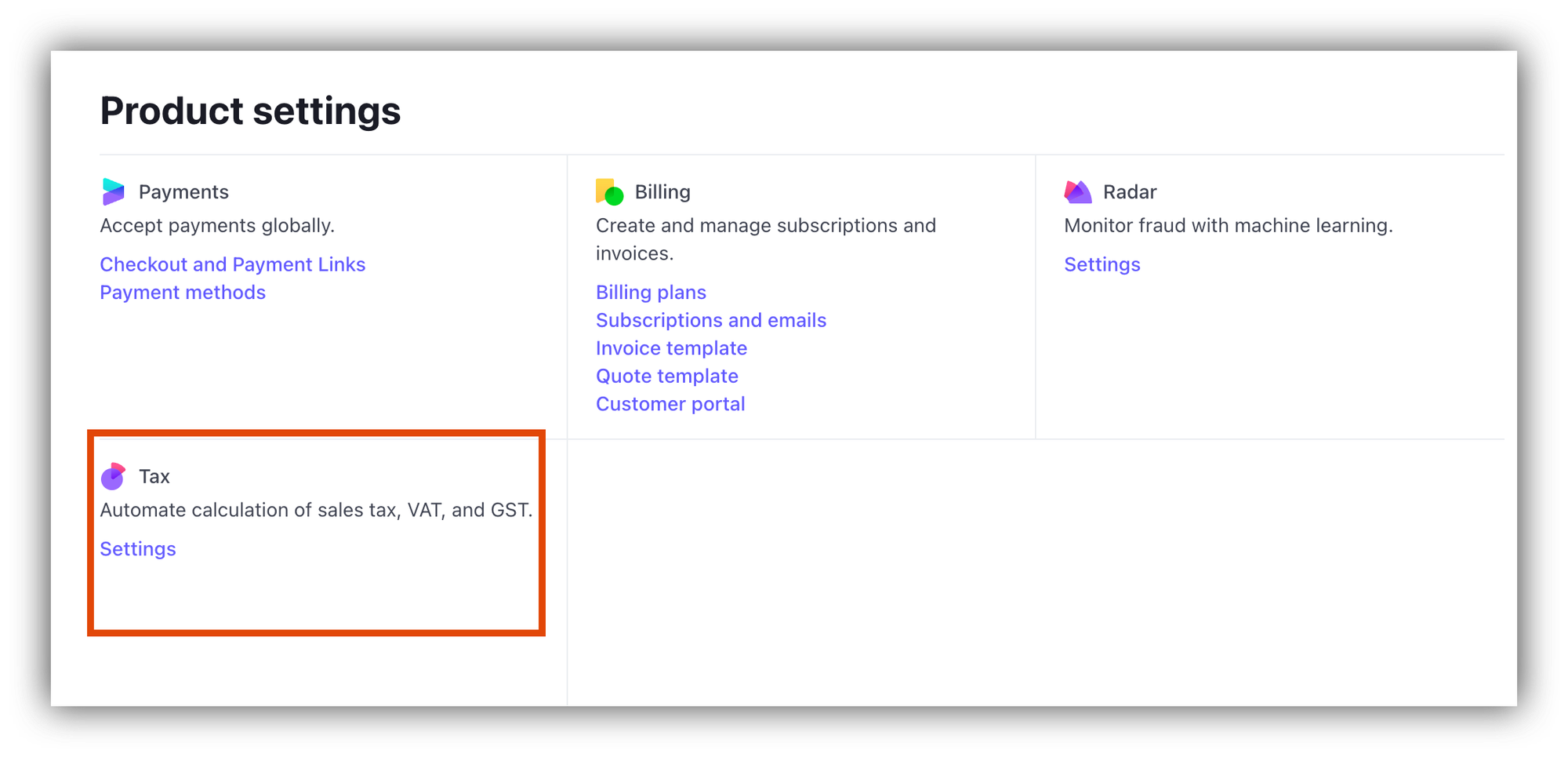
Configuring tax settings
Further on, you need to configure your tax settings, setting up Default product tax category, Tax registration locations, and others.
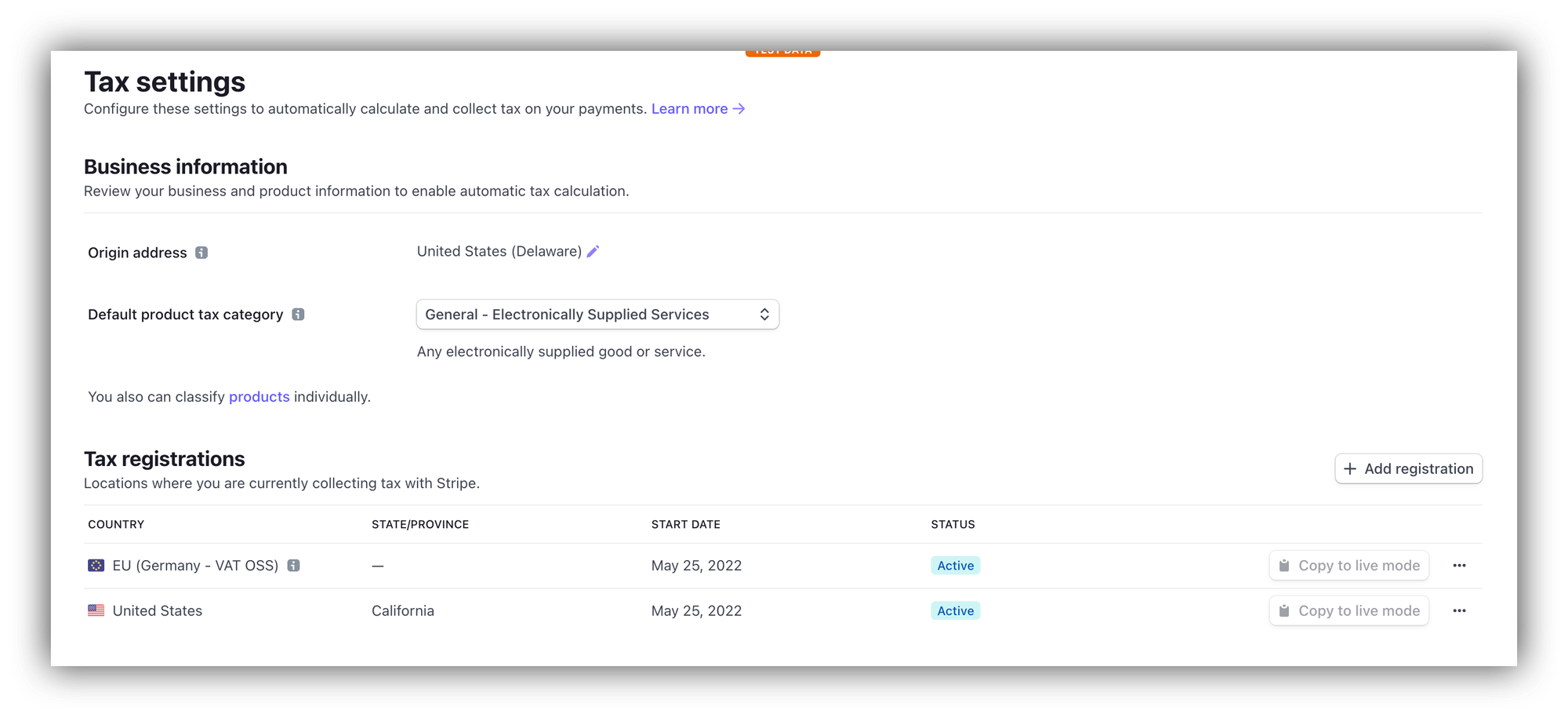
Testing taxes
That's it. Now when you create a new product (or edit an existing one) on Stripe, taxes will be applied automatically for your selected locations based on the Product tax category.
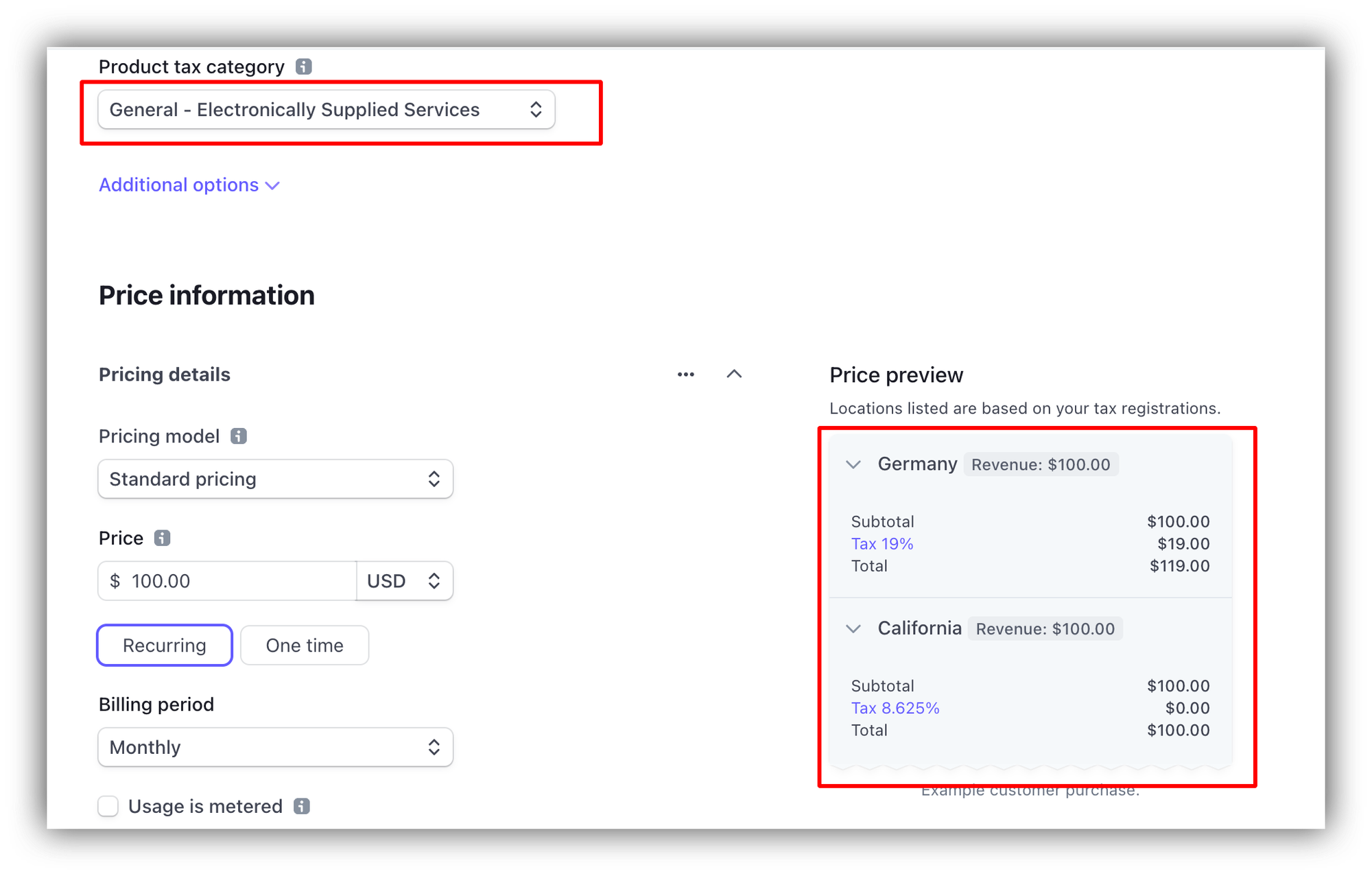
Let's also see what this looks like from the perspective of your Softr app users.

Plan IDs and Success/Cancel URL
Now you just need to configure each plan corresponding to your Stripe products. If you have multiple billing cycles, you need to configure "Monthly Plan" & "Yearly Plan" fields in Softr. In case of a single billing cycle, you will configure only one "Plan" field.
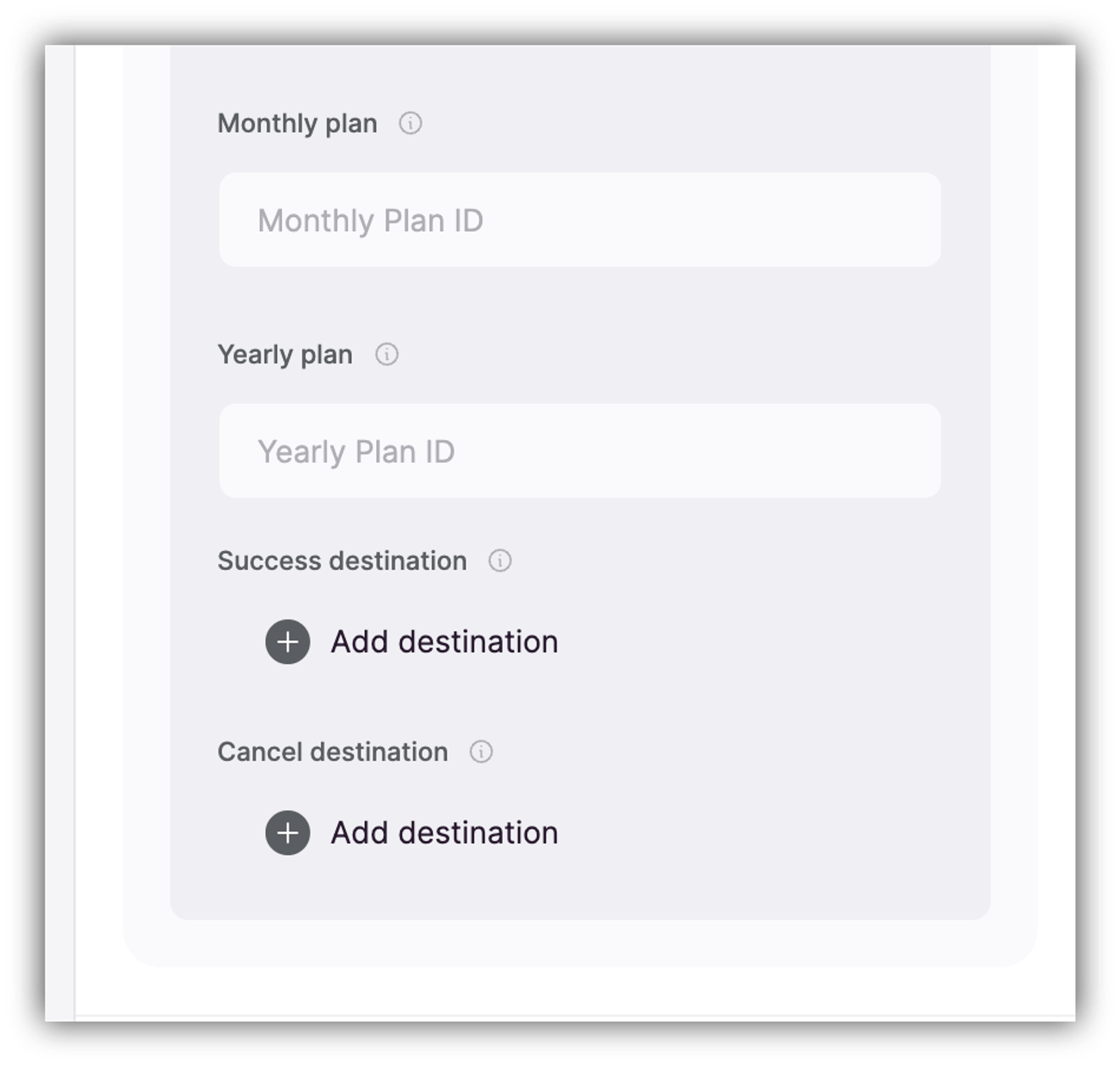
You can find the Monthly/Yearly Plan ID by navigating to your Stripe Dashboard. On the dashboard, open Products Menu, select a specific product, and choose the corresponding Plan ID from the Pricing plans list. In case your Products list or Pricing list is empty, please make sure to follow the Stripe documentation to create Products & Plans first.
And finally, you need to fill out "Success Url" and "Error Url" fields, which show correspondingly where will customers be redirected upon completion (or cancellation/error scenario) of the checkout process.
Last updated on December 6, 2022